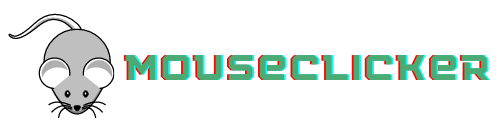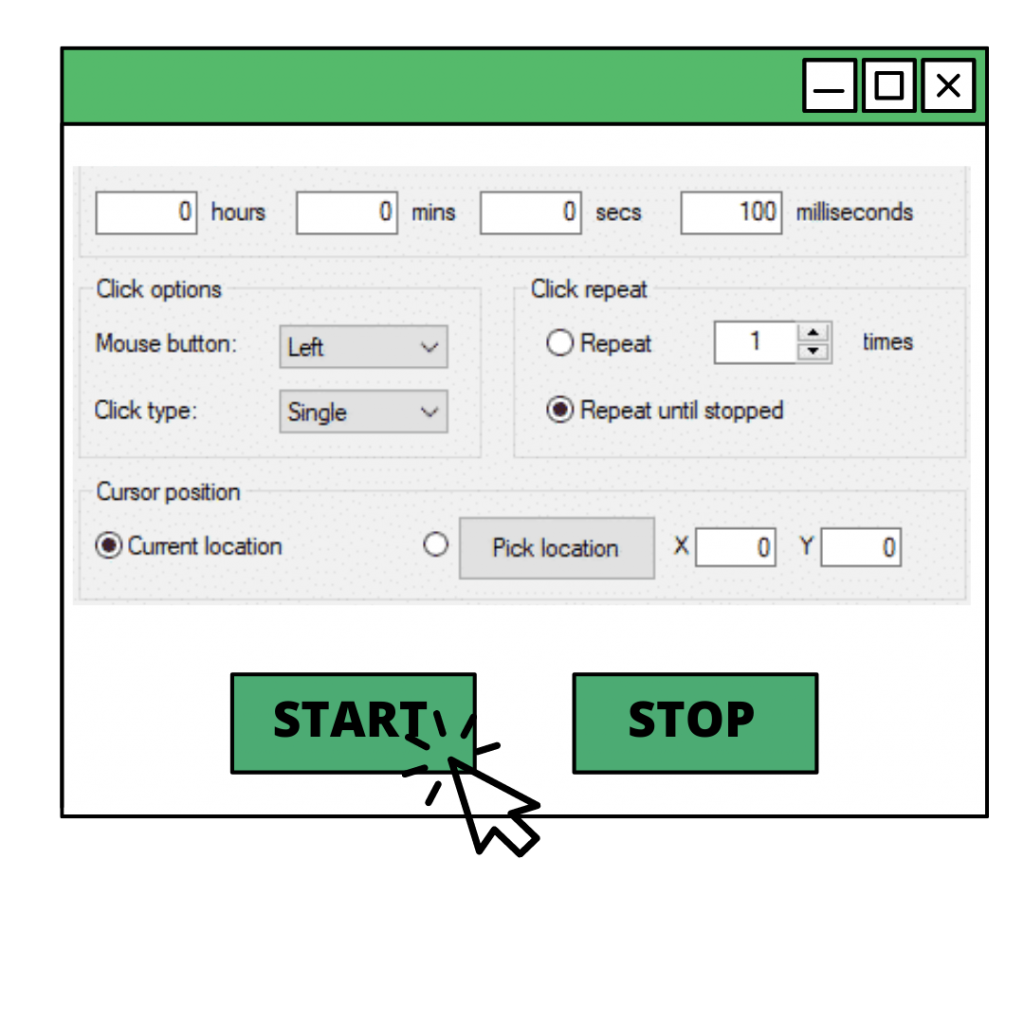
Free Auto Clicker Download 2022 Version {Official Website}
Imagine someone clicking your mouse to get the different tasks done while you just enjoy your cup of coffee! Well, we ain’t talking about a physical person clicking your mouse to let your rest your fingers. We are talking about software that comes under the category of auto clickers
As the name suggests, an auto clicker can automatically click on your screen. This way, you can automate the clicking process while you do some other work. Murgee Auto Clicker is a trusted name when it comes to the list of best auto clickers. This is sole because of the awesome features that it offers and a lag-free experience to all the users.
The list of great features is endless and you can automate a lot of stuff with this auto clicker. You can use the clicker application in various idle/incremental games that require constant clicking on the screen. Also, the clicker is perfect for jobs that require data entry and multiple clicking on Excel sheets, etc.
Or if you are looking to grab an online deal or waiting for an important mail, the clicker will help you in reloading the browser page automatically. All in all, a true companion to make your work super easy. Let’s have a look at some of the features of Murgee Auto Clicker.
Features of Murgee Auto Clicker
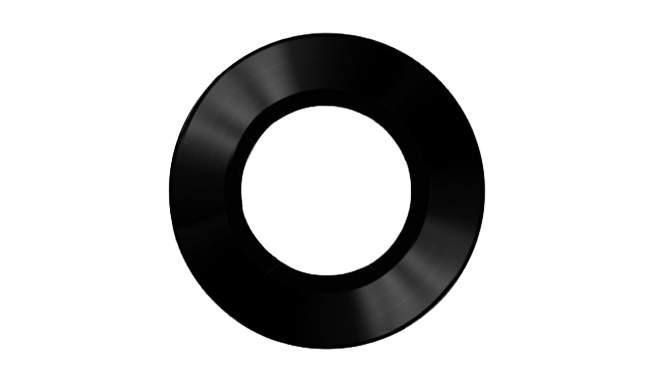
Record the mouse sequence to automatically click on different points. This feature will let you record a sequence of clicks and will save the log file to automate the clicks later.
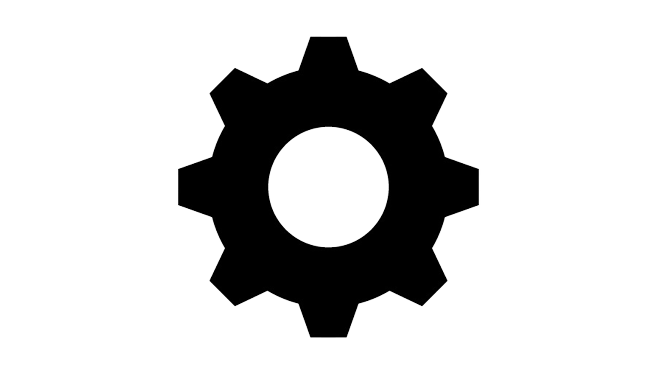
Configure the delay between two clicks in milliseconds, seconds, and minutes. So, whether you want to do fast auto-clicking or want to perform clicking actions in a long interval,
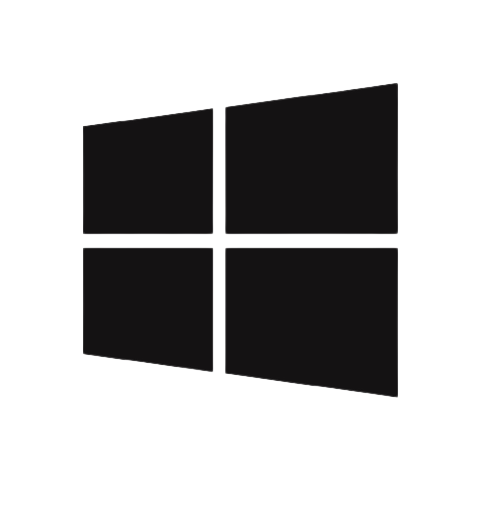
You can set the Hotkey that you want and it will instantly start/stop the auto-clicking. it is all possible with this application.
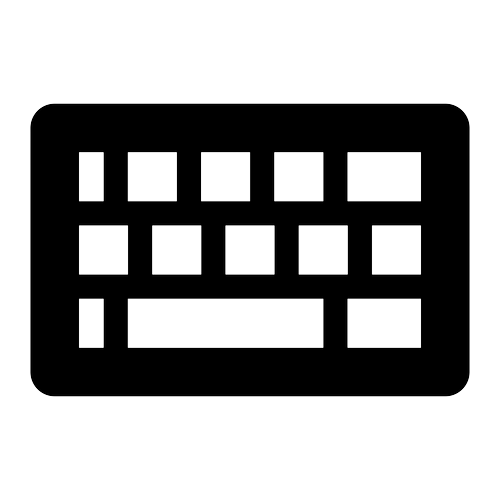
Additional keyboard clicker comes with the application through which you can automate the clicking of keyboard keys.
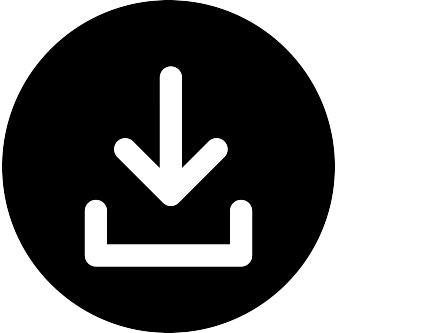
The software is free to download and is free from all viruses/malware and works perfectly on all Windows operating systems
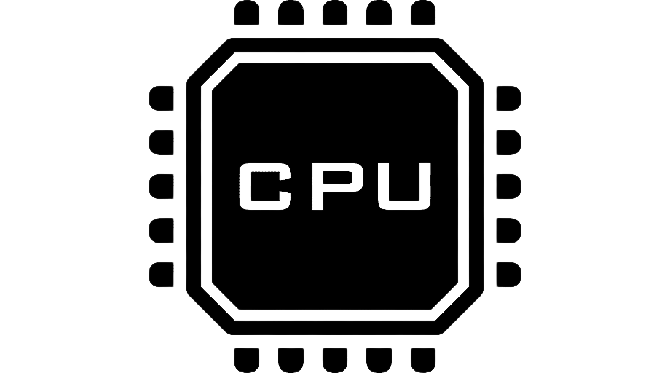
The Autoclicker Application is CPU friendly and provides the users a lag-free experience while automating the clicking process.
How to Use the Murgee Auto Clicker?
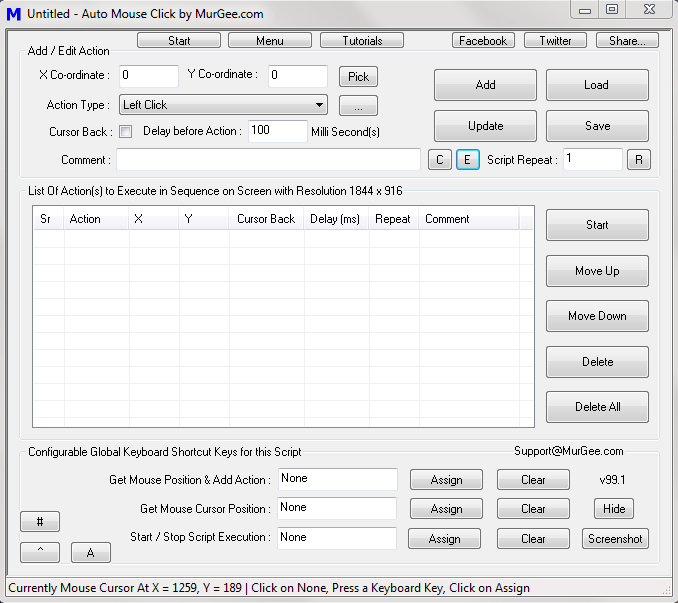
- Download and install Murgee Auto Clicker from the official website.
- Run the software and you will see a red “A” icon in your system tray.
- Double click on that icon and the main menu of the software will appear on the screen.
- You will see various options in this window.
- Firstly, choose your hotkey. In this option of keyboard key to start/stop clicking, press the key you want to set as the hotkey and click on save Keyboard key. You can anytime click on the remove key to remove the current hotkey and then choose the new one.
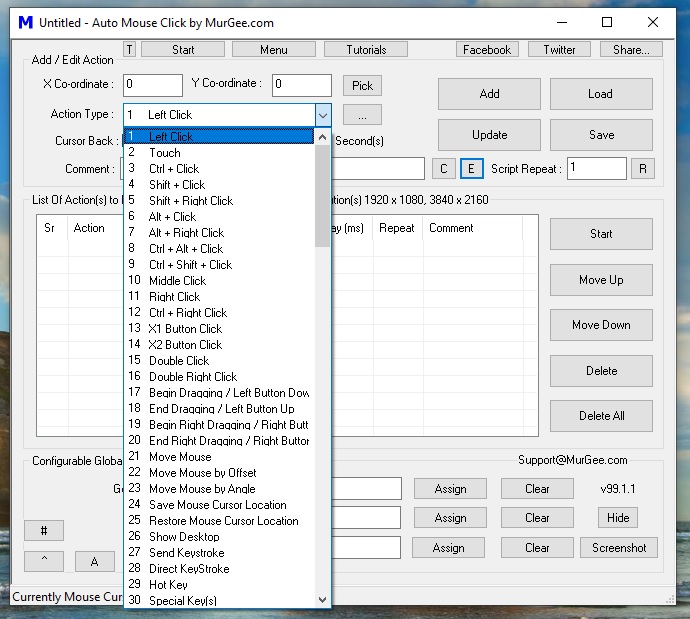
6. Checkmark the “Click only if mouse not moving” option if you want to set a time period for that. Specify the time in seconds
7. Now enter the number of clicks you want to automate.
8. Next, set the time delay between two consecutive clicks. You can set this in milliseconds, seconds, and minutes.
9. You will see a “L” icon in this configuration window. Click on it and a new window will pop up to set the location where you want to auto click. In this, either choose the current cursor location and hit OK. You can also specify the cursor location by capturing and entering the coordinates of the cursor.
10. For minimal chances of error, you can click on the “D” icon on the window. It will display an extra random distance window. Checkmark it and select the extra distance in pixels for both coordinates. This will then randomly click in that extra distance area. Choose this only if the clicking area is somewhat big.
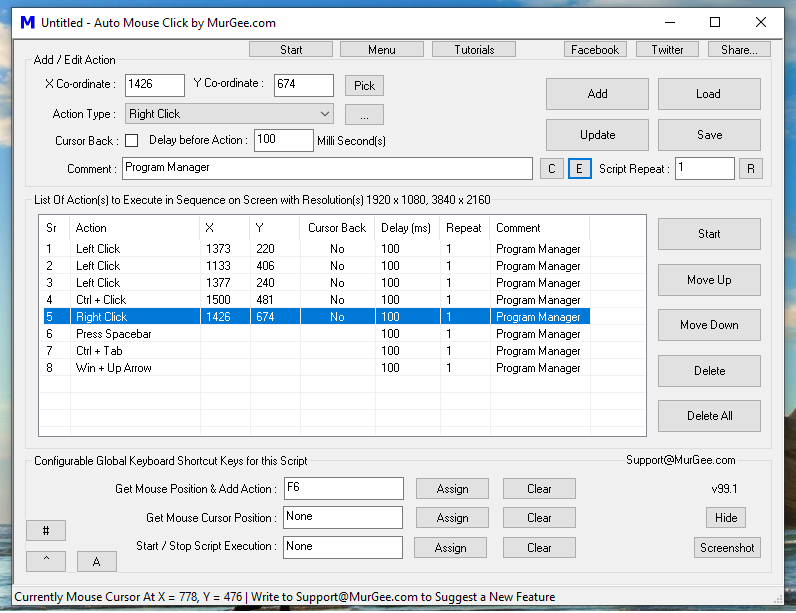
11. Now select mouse action, you can choose between seven options i.e left-click, right-click, middle-click, double click, hold left button, hold right button, and hold middle button. Choose the one you want to automate.
12. Click on the Hide to System tray button and then move your cursor to the location where you want to automatically click. Press your hotkey button and the clicker will start as per your configurations.
13. You can press the shortcut key again to stop the auto clicker.
14. If you want to use the keyboard presser, then click on the Menu button in the application window and you will see the key presser option and Macro Recorder as well to record mouse actions that you perform
How to Use the Murgee Auto Mouse Click (Group Clicking)?
- Download and install the Auto Mouse Click application for group clicking.
- Run the software and you will see multiple options on the main screen.
- Here, you can make a list of actions that you need to automate.
- Firstly, configure the global settings at the downside of the window.
- Set the key to getting your current mouse position. Click on the Assign button.
- Now on the top of the screen, you will have to configure each action. Add the coordinates by moving your cursor and pressing the hotkey to get the cursor location. Choose the mouse action type. Then specify the number of times you want to repeat the action in the Repeat count. Finally, set the delay before each click. Click on Add to add this action to the list.
- Now, you can test this action by starting the clicker by pressing the hotkey. If it works fine, stop it by clicking the hotkey again.
- In a similar way, add multiple actions to the list by manually entering the configuration details for each action.
- You can also change the position or order of any action by clicking the action and then clicking on the option to move up or move down. Similarly, you can delete a particular action as well.
- From the top panel, save the list of actions and use the Load button to load it when you want to automate the same actions in the future.
- Once the actions are added, you can also edit them by clicking on them and changing the values of the different parameters as you like.
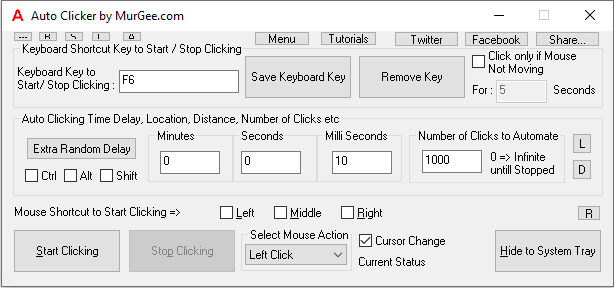
How to Use the Random Mouse Clicker?
- Download and install the Random Mouse Clicker for clicking randomly on your screen area with a specified time delay.
- Run the software and you will see multiple options on the main screen.
- You can choose where to click. Either leave it to wherever the mouse cursor is when the clicking starts or specify the random location of a rectangular area. The clicker will then click in that specific region only.
- Then set the delay between clicks. You can either specify a range for random delay or you can choose fixed delay.
- Specify the number of clicks before the clicker stops or leave it to infinite and the clicker will stop only when you press the hotkey.
- Select the key type/click type. Now, finally, assign the start/stop hotkey.
- Hide the program to the System tray and press the hotkey button to start the clicking process.
- Press the key again to stop the process when you want.
A random mouse clicker is a legit way to bypass many games and to make your presence felt in a humanized way.
So, these were the different versions of Murgee Auto Clicker. You can use these according to the kind of clicking automation you want to do. Have a great time watching your mouse click automatically while you relax!